| YOKMIL for Windowsの配布 | 終了いたしました。 |
|---|---|
| 購入一覧ページでYOKMIL for Windowsを使用した動画ダウンロード | 2015/06/04に終了いたしました。 |
| YOKMIL for Windows内での購入 | 2015/06/04に終了いたしました。 |
| YOKMIL for Windowsの購入や視聴に関するお問い合わせ | 2015/06/30に終了いたしました。 |
| すでにダウンロード済の動画ファイルの視聴 |
My Sokmilで視聴が可能です。 My Sokmilへの移行方法はこちらをご参照ください。 |
| YOKMIL for Windowsのアンインストール | YOKMIL for Windowsのアンインストールは、こちらをご参照ください。 |
YOKMIL for Windows 利用環境・使い方
YOKMIL for Windowsでダウンロードした動画ファイルはどこにありますか?
「設定」 > 「全般」の「動画保存フォルダ」に設定されているフォルダに保存されています。
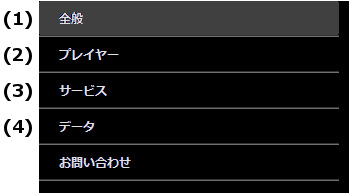 |
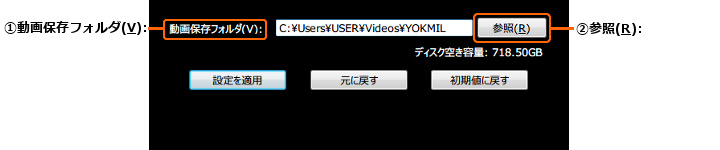 |
| 全般 | ||
|---|---|---|
| 設定 | 説明 | 初期値 |
| ①動画保存フォルダ(V): | YOKMILで再生(ダウンロード)した動画ファイルの保存フォルダ。YOKMILを最初に起動した時(=インストール完了直後)に設定される。その際、デフォルトではマイビデオフォルダだが、空き容量が少ないく他のドライブに空きがある場合は、フォルダを変更するメッセージが表示される。 | マイビデオ\YOKMIL |
| ②[参照(R)] | 動画保存先フォルダの選択ウインドウが表示される。 | |
アンインストールの方法を教えてください。
以下の手順でアンインストールできます。
※Windows 7でのアンインストール手順を記載します
画面左下の【スタートメニュー】をクリックし【コントロールパネル】を開きます。
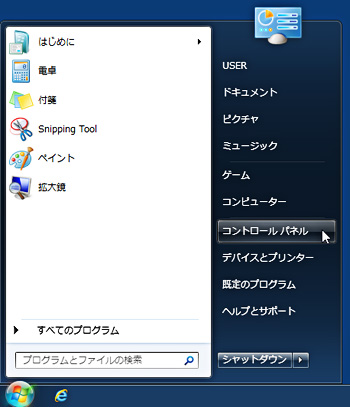 |
【プログラムのアンインストール】をクリックします。
【実行】ボタンを押してください。
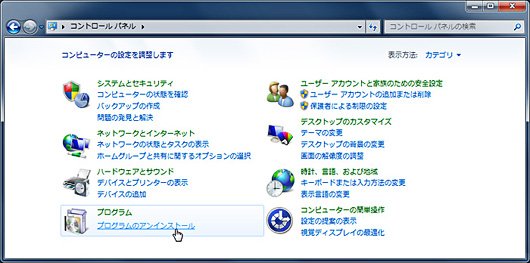 |
この中から【YOKMIL】を探して選択し、【アンインストール】を押します。
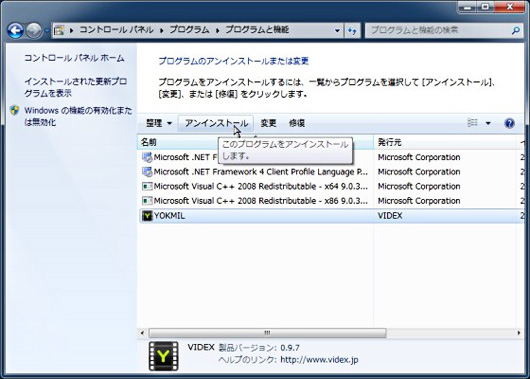 |
アンインストールをしてもいいか確認画面が表示されます。
アンインストールを実行する場合は【はい】を押してください。
 |
この画面が表示された場合、アンインストールを許可するよう【はい】を押してください。
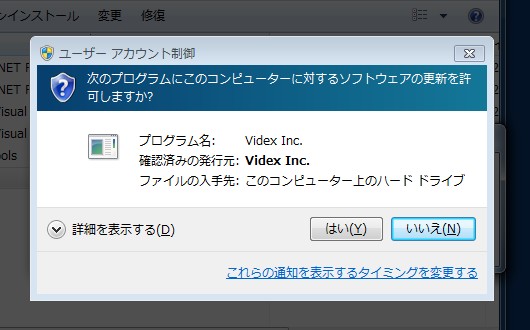 |
データの削除するものをチェックして【実行】を押してください。
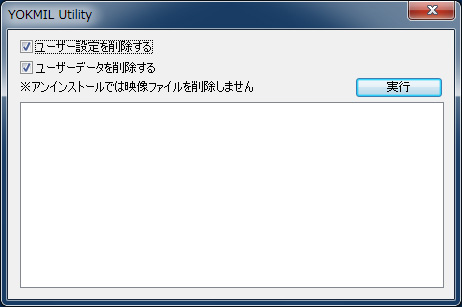 |
YOKMILでダウンロードしたファイルをMy Sokmilで視聴するにはどうしたらいいですか?
以下のいずれかの手順を実施していただくことでMy Sokmilでダウンロード済み状態になり再生できるようになります。
実施後、My Sokmilにログインして「購入履歴」画面上部の「ファイル」に「ダウンロード済み」を選択するとダウンロード済みの作品のみを表示できます。
どちらの保存先とも変更していない場合は、動画ファイルの移動をしなくてもMy Sokmilで再生できるようになっております。
My Sokmilの動画保存フォルダに移動する場合YOKMIL for WindowsとMy Sokmilの動画保存フォルダを確認し、エクスプローラーなどでYOKMIL for Windowsの動画保存フォルダからMy Sokmilの動画保存先フォルダへ動画ファイルを移動してください。
-
YOKMIL for Windowsの動画保存フォルダ確認方法
YOKMIL for Windowsで[設定] - [全般]にある「動画保存フォルダ」を確認して下さい。
YOKMIL for Windowsの「動画保存フォルダ」の確認 -
My Sokmilの動画保存先フォルダ確認方法
My Sokmilで[ヘルプ] > [設定]をクリックし、動画保存先フォルダを確認して下さい。
My Sokmilの「動画保存フォルダ」の確認
My Sokmilで[ヘルプ] > [設定]をクリックし、動画保存先フォルダで変更していただけます。
フォルダ一覧などから選択する機能はございませんので、保存先フォルダのフルパスを手入力で変更してください。
My Sokmilの左メニューにある[ライブラリ] > [ファイルを開く]を選択して表示される画面から動画ファイルを選択することで再生できます。 ただし、この操作で再生した場合はMy Sokmilでダウンロード済みの扱いになりません。











