My Sokmil FAQ
- My Sokmilを使用するために必要な環境を教えてください。
- My Sokmilのインストール方法を教えてください。
- My Sokmilの最新バージョンを利用する方法を教えて下さい。
- 動画のダウンロードが失敗します。
- 購入動画をブラウザでダウンロードしてMy Sokmilで再生する方法を教えて下さい。
- ダウンロードしたファイルはどこにありますか?
- [Windows] My Sokmilのアンインストール方法を教えて下さい。
- [Windows] Windows 8でインストールファイルをクリックすると「WindowsによってPCが保護されました」と表示されます。
- [Windows] IEでインストールファイルをダウンロードしようとすると、「Mysokmil.msi はダウンロードしたユーザー数が少ないため、PC に問題を起こす可能性があります。」と表示されます。
- [Windows] My Sokmilインストール後、起動しようとすると「PC のアプリには、次の Windows 機能が必要です。」と表示されます。
- [Windows] 過去にソクミルからダウンロードしたwmvファイルを開こうとするとMy Sokmil以外のプレイヤーが起動して再生できません。
My Sokmilを使用するために必要な環境を教えてください。
My SokmilはMicrosoft社のSilverlight 5上で動作します。
詳しくはこちらをご参照ください。
My Sokmilのインストール方法を教えてください。
インストールに関してはこちらをご参照ください。
My Sokmilの最新バージョンを利用する方法を教えて下さい。
こちらのページの手順に従い更新してください。
動画のダウンロードが失敗します。
システムアップデートやブラウザを最新にすることで処理が安定することがあります。
または購入動画をブラウザでダウンロードしてMy Sokmilで再生する方法で代用することも可能です。
購入動画をブラウザでダウンロードしてMy Sokmilで再生する方法を教えて下さい。
ブラウザでのダウンロードは、My Sokmilで正常にダウンロードできない場合のみご利用ください。
購入履歴ページでダウンロードする作品にある「再生」ボタンをクリックし「ダウンロード」ボタンをクリックします。
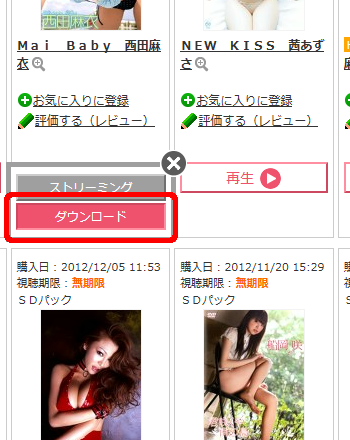 |
ダウンロードの下にある画質選択よりお好みの画質を選択し(単一画質の商品の場合、選択はできません。)
続けて下の「ブラウザでダウンロード」をクリックして表示される「ファイル名(ファイルサイズ)」ボタンをクリックしてダウンロードしてください。
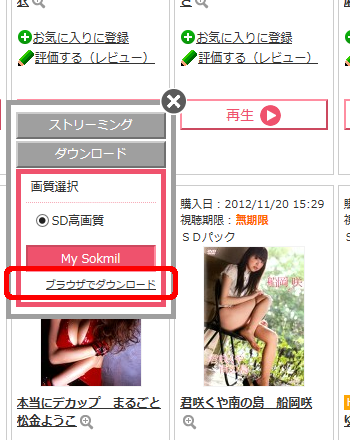 |
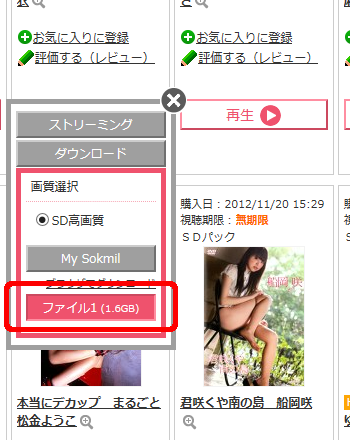 |
※ ブラウザでのダウンロードは1ファイルずつダウンロード操作が必要です。複数のファイル(前編・後編など)に分かれている作品の場合は、ファイル数分ダウンロード操作を行ってください。
ダウンロードが完了しましたら動画ファイルをMy Sokmilの「動画保存先フォルダ」に移動することでMy Sokmilでダウンロード済み状態になり再生できます。
「動画保存先フォルダ」の確認はダウンロードしたファイルはどこにありますか?を参照してください。
または、[ライブラリ] > [ファイルを開く]を使うとファイルを選択して視聴できます。
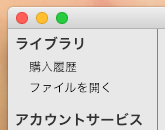 |
ダウンロードしたファイルはどこにありますか?
ダウンロードしたファイルは下記のフォルダに格納されます。視聴期限が切れたファイルやしばらく視聴しないファイルをエクスプローラーから削除できます。
- Windowsの場合、ビデオ\SOKMIL.COMフォルダ
- Macの場合、ムービー/SOKMIL.COMフォルダ
また、My Sokmilから確認することもできます。
[ヘルプ] > [設定]をクリックします。
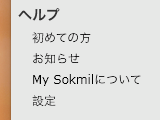 |
「動画保存先フォルダ」に動画が保存されています。
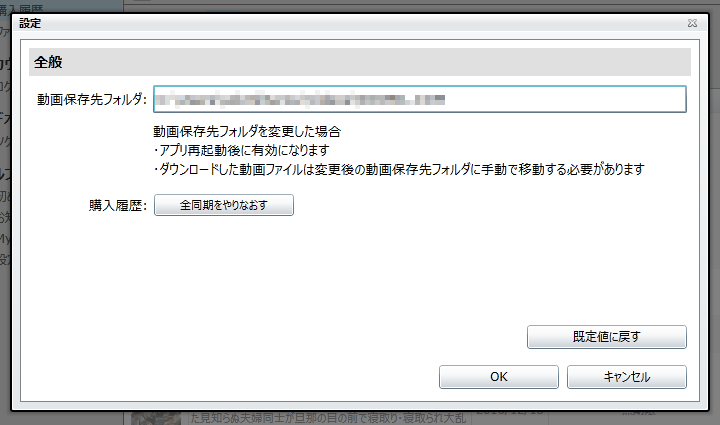 |
[Windows] My Sokmilのアンインストール方法を教えて下さい。
以下の手順でアンインストールできます。
※Windows 7でのアンインストール手順を記載します
画面左下の【スタートメニュー】をクリックし【コントロールパネル】を開きます。
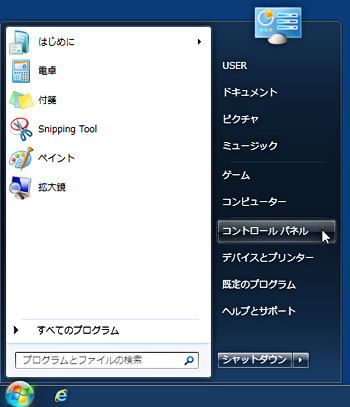 |
【プログラムのアンインストール】をクリックします。
【実行】ボタンを押してください。
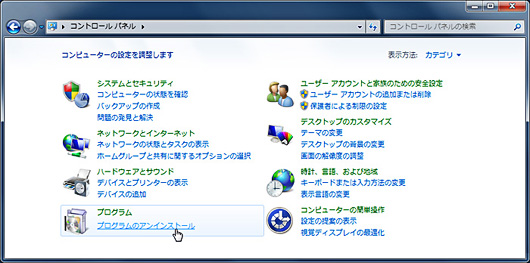 |
この中から【My Sokmil】を探して選択し、【アンインストール】を押します。
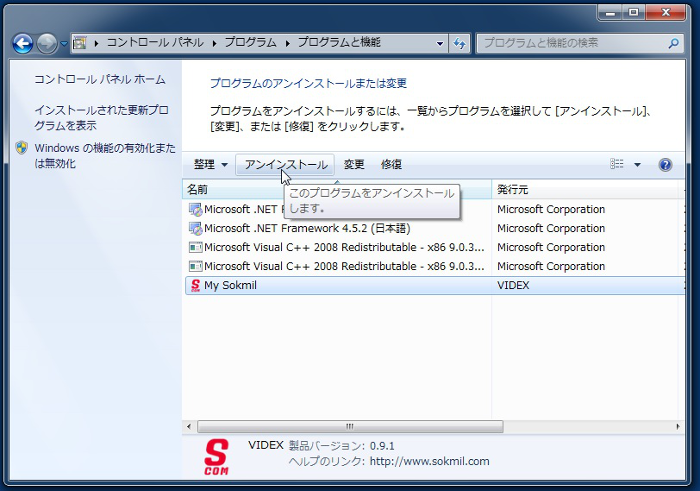 |
アンインストールをしてもいいか確認画面が表示されます。
アンインストールを実行する場合は【はい】を押してください。
 |
この画面が表示された場合、アンインストールを許可するよう【はい】を押してください。
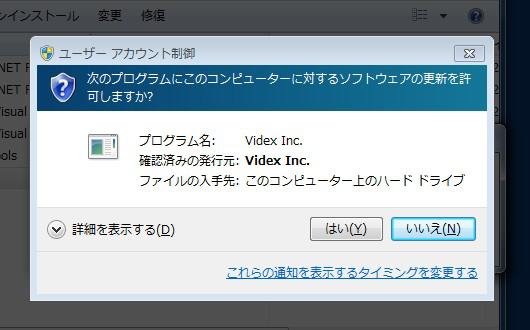 |
[Windows] Windows 8でインストールファイルをクリックすると「WindowsによってPCが保護されました」と表示されます。
WindowsのSmartScreen機能で、アプリケーションに危険性がないかどうかを確認するメッセージです。
下記の操作を行うことでインストールを開始することができます。
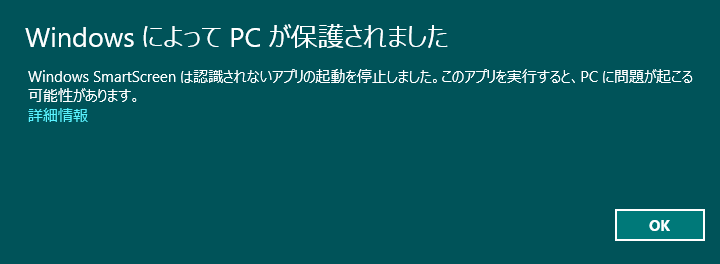 |
「詳細情報」をクリックすると発行元とアプリ名が表示されます。
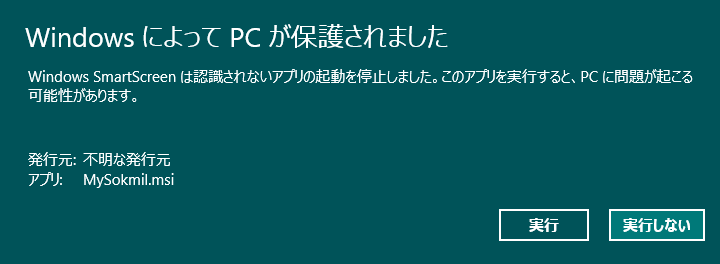 |
次に「実行」ボタンをクリックするとインストールが開始されます。
[Windows] IEでインストールファイルをダウンロードしようとすると、「Mysokmil.msi はダウンロードしたユーザー数が少ないため、PC に問題を起こす可能性があります。」と表示されます。
Internet ExplorerのSmartScreenフィルター機能で、アプリケーションに危険性がないかどうかを確認するメッセージです。
下記の操作を行うことでインストールを開始することができます。
 |
「操作(A)」ボタンをクリックしますと、下記ウィンドウが表示されます
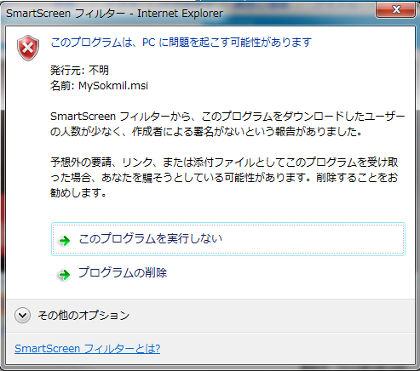 |
ウィンドウ内の下にある「その他のオプション」をクリックしますと、「実行」が表示されます。
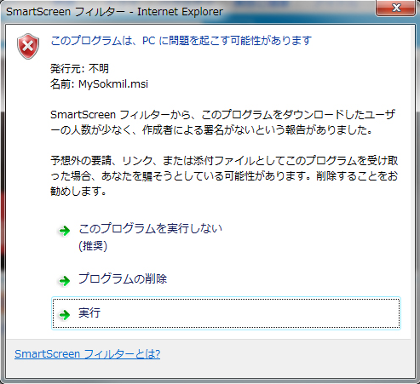 |
「実行」をクリックするとインストールが開始されます。
[Windows] My Sokmilインストール後、起動しようとすると「PC のアプリには、次の Windows 機能が必要です。」と表示されます。
My Sokmilの起動には「Microsoft .NET Framework 3.5」が必要になります。
下記メッセージが表示された場合、「この機能をインストールします」をクリックして「Microsoft .NET Framework 3.5」をインストールしてください。
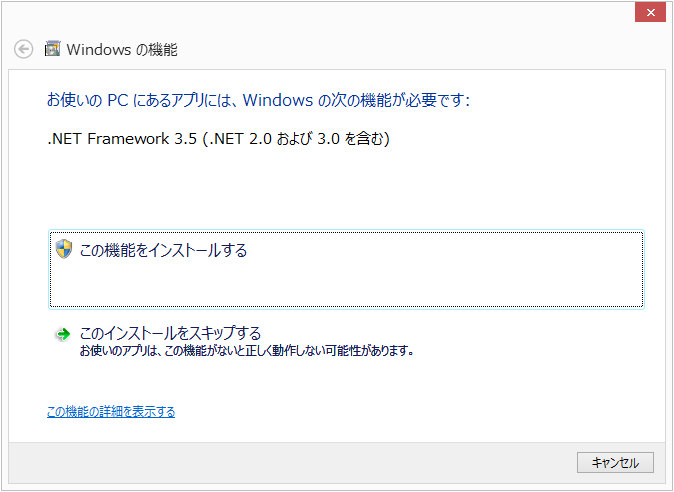 |
詳しくはMicrosoft社のWindows 8 または 8.1 への .NET Framework 3.5 のインストールをご参照ください。
[Windows] 過去にソクミルからダウンロードしたwmvファイルを開こうとするとMy Sokmil以外のプレイヤーが起動して再生できません。
ソクミルからダウンロードしたwmvファイルがMy Sokmilに関連付けされていない場合、エクスプローラなどから動画ファイルを開く操作やダブルクリックをするとMy Sokmil以外のプレイヤーが起動して再生できない場合があります。
My Sokmilの「動画保存先フォルダ」に設定してあるフォルダ以外に保存してある動画ファイルは、My Sokmilを起動して左メニューにある[ファイルを開く]を選択して表示される画面から保存先のフォルダのwmvファイルを選択して再生してください。
または、「ソクミル拡張子変換ツール」を使用することでソクミルからダウンロードしていただいたwmvファイルをMy Sokmilに関連付けることができます。
» ソクミル拡張子変換ツール
[Mac] My Sokmilのアンインストール方法を教えて下さい。
Mac OS Xの場合はインストールした「My Sokmil.app」ファイルをゴミ箱に入れて削除することで完了します。
アプリケーションを削除してもダウンロードした動画ファイルはコンピュータに残ります。
Microsoft Silverlightの設定を教えてください。
Silverlightアプリケーションの右クリックで「Silverlight環境設定」を表示してください。
 |
次に、再生の設定で「保護コンテンツの再生に必要なコンポーネントのダウンロードおよび更新を有効にする」が有効になっていることをご確認ください。
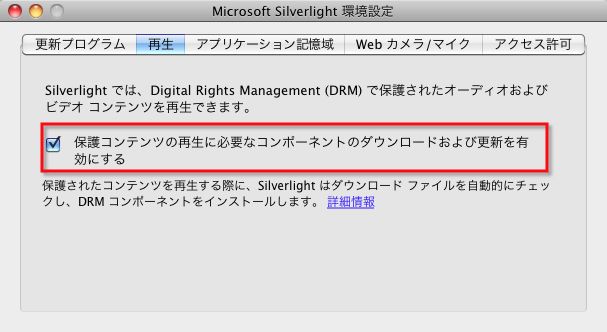 |











