
オフライン再生にも対応!
作品リスト機能で
ダウンロードした動画をかんたん管理!

アップデートのお知らせ:2023年10月26日
最新バージョン 2.1.0 をリリースしました。
古いバージョンをご利用の方はこちらよりアップデートをお願いします。
アップデート内容
- アプリの実行エンジンを更新しました。
- 一部の環境でPL0006-4エラーで再生できない不具合を修正しました。
その他
2.0.0より新しい動画ファイル( .vcmfv , .vcmfa )の再生に対応しています。今後配信するファイルは順次、新しい動画ファイルに置き換わるため最新版をご利用ください。
VIDEX PLAYER
ソクミルで購入した動画をダウンロード再生するためのWindows,Mac専用動画プレイヤーアプリです。
Wi-Fi環境でダウンロードしておけば、通信量を気にせずにいつでも快適に動画を楽しむ事が出来ます。
※購入動画のライセンスの取得のため、再生開始時にはインターネット回線に接続されている必要があります。
1. 動作環境の確認
VIDEX PLAYERの動作環境は下記の表をご確認ください。
| OS | Windows | Mac |
|---|---|---|
| OSのバージョン | Windows 10(日本語版)以上 |
Mac OS 10.15(Catalina)以降 ※M1チップ搭載のMacではご利用できません。 |
| メモリ | 4GB以上 | |
| ディスプレイ解像度 | 横1024×縦768(XGA)以上 | |
| 空き容量 | 10GB以上の空き容量(ダウンロードする動画のファイルサイズ分の空き容量が必要です。) | |
2. VIDEX PLAYERのインストール
下記の「VIDEX PLAYER for Windowsをダウンロードする」ボタンをクリックして下さい。
VIDEX PLAYER for Windowsをダウンロードする
ダウンロードされた“VIDEXPLAYER_2.1.0.exe”をダブルクリックすると下記のようなインストーラーが起動するので、
インストールするユーザーを選択して「次へ」をクリックしてください。

|
インストール先のフォルダを選択して「インストール」をクリックしてください。インストールが開始します。
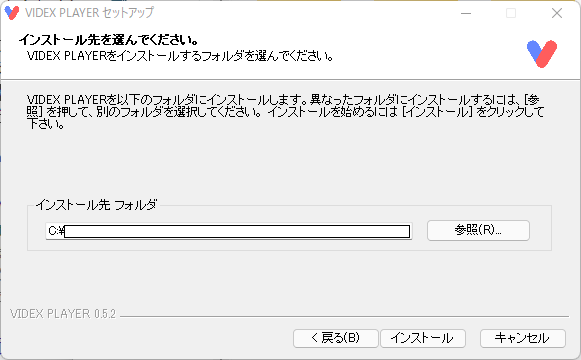
|
インストールが完了すると以下のような画面になります。
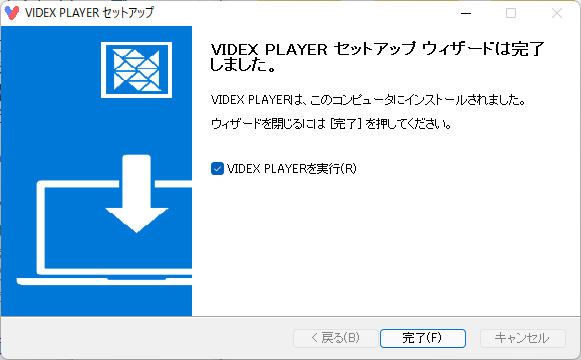
|
下記の「VIDEX PLAYER for Macをダウンロードする」ボタンをクリックして下さい。
VIDEX PLAYER for Macをダウンロードする
ダウンロードされた“VIDEXPLAYER_2.1.0.dmg”をダブルクリックすると以下のような画面が表示されます。
“VIDEX PLAYER.app”を“Applications”にドラッグするとインストールが完了します。
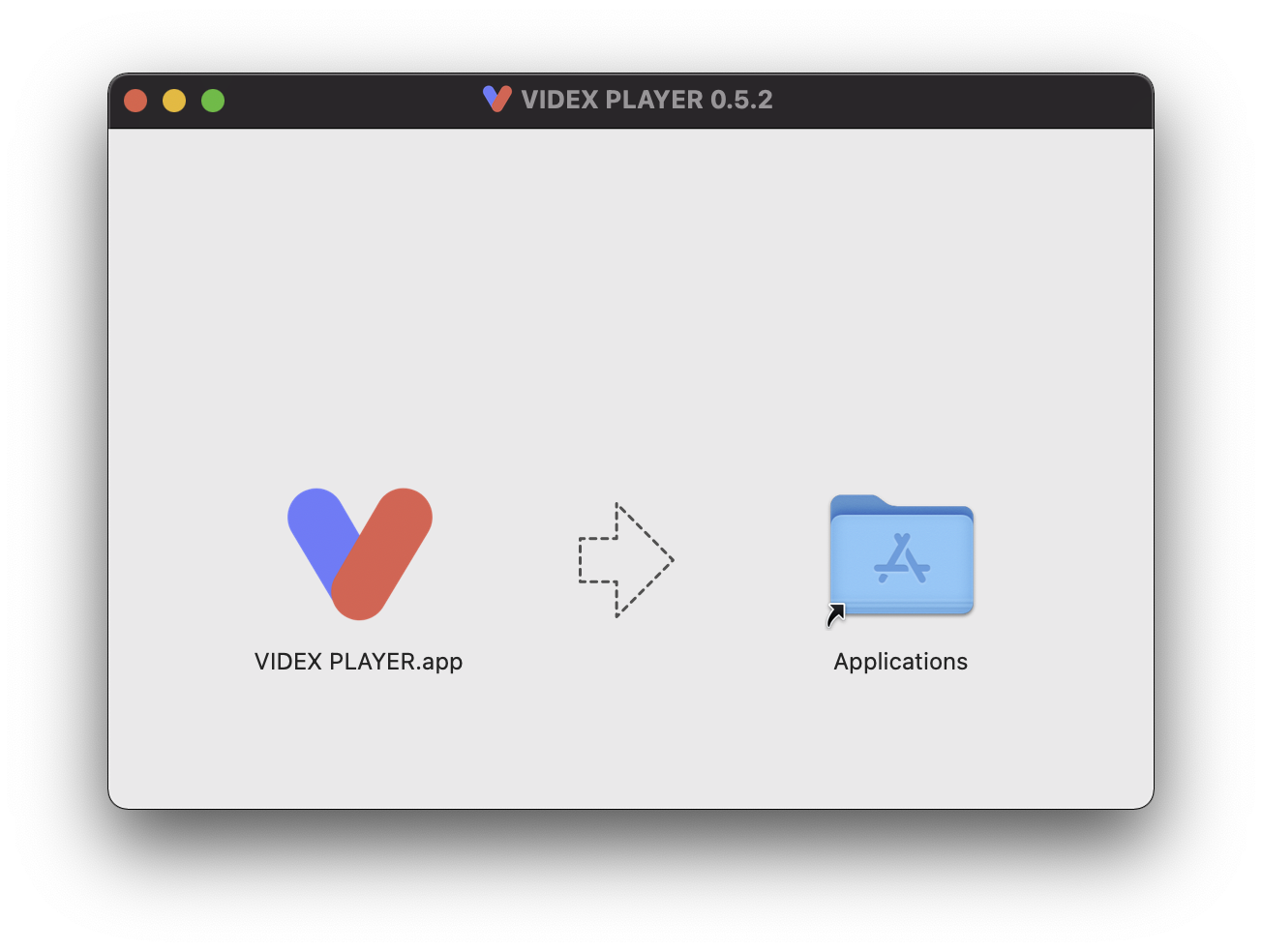
|
3. VIDEX PLAYERの起動
インストールが完了するとデスクトップにVIDEX PLAYERのショートカットアイコンが自動作成されます。
アイコンをクリックして、VIDEX PLAYERを起動してください。

|
VIDEX PLAYERを起動して画面右上の「ログイン」ボタンをクリックしてください。
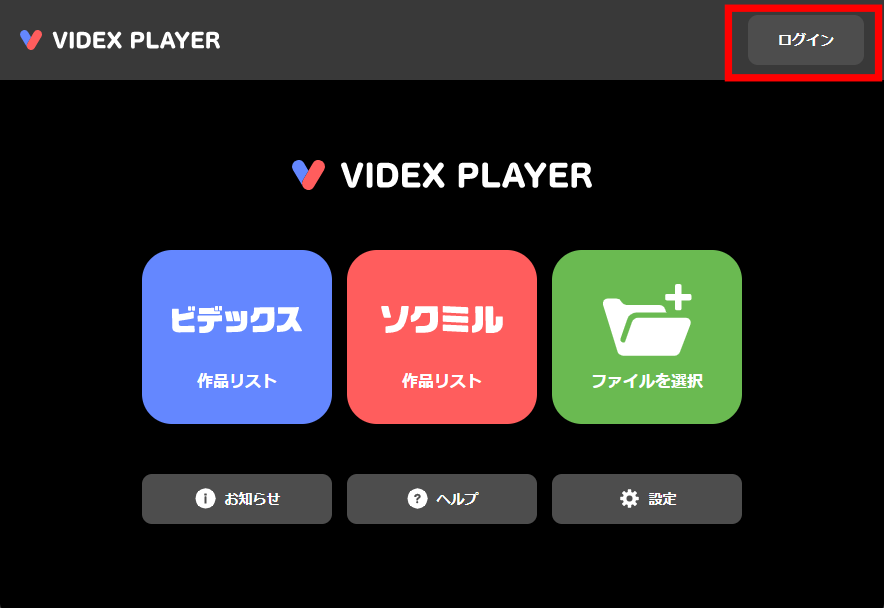
|
ブラウザが立ち上がり「ビデックス(www.videx.jp)」のログインページが表示されます。
ご登録のメールアドレス・パスワードを入力、またはご登録のソーシャルログインボタンからログインしてください。
- VIDEX PLAYERは、ソクミルの姉妹サイト「ビデックス(www.videx.jp)」が提供する動画プレイヤーアプリですので安心してご利用下さい。
- ソクミルでご利用の場合も「ビデックス(www.videx.jp)」サイトでログインを行います。
- 「ビデックス(www.videx.jp)」は、アニメや映画などの動画と漫画などの電子書籍を扱う配信サービスです。
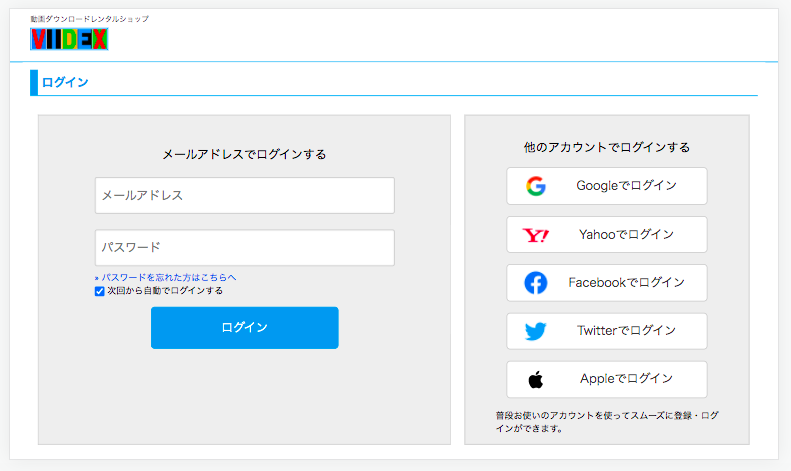
|
ダウンロードファイルの再生テスト
初めて起動する場合は以下手順でサンプル動画が問題なく視聴できることをご確認いただきましてからご購入ください。
下記の[サンプル動画をダウンロード]ボタンからサンプル動画ダウンロードして「6. 動画ファイルの再生」の手順に従い、
問題なく再生できることをご確認ください。
サンプル動画をダウンロード
4. コントロールファイルのダウンロード
コントロールファイルは、VIDEX PLAYER用の動画データをダウンロードするためのファイルです。
※コントロールファイル自体を再生することはできません。
購入履歴ページの「再生」ボタンをクリックすると「ストリーミング」と「ダウンロード」のボタンが表示されます。
ダウンロードボタンをクリックして画質を選択、「VIDEX PLAYER用ファイル」の「ダウンロード」ボタンをクリックしてください。
表示される「ファイルをダウンロードする」ボタンをクリックするとコントロールファイルのダウンロードが始まります。
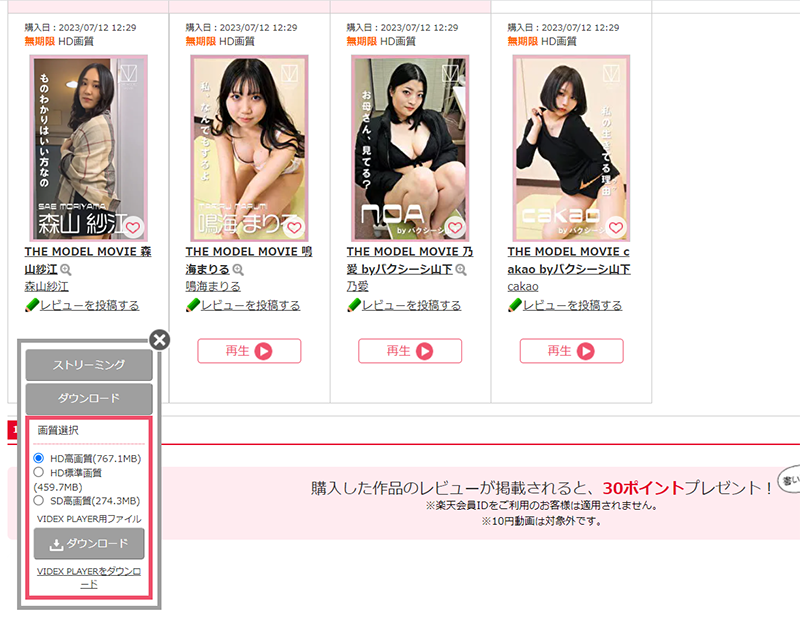
|
VIDEX PLAYER用のコントロールファイルは下記のアイコンで表示されます。

|
5. 動画ファイルのダウンロード
メイン画面の「ファイルを選択」ボタンをクリックします。
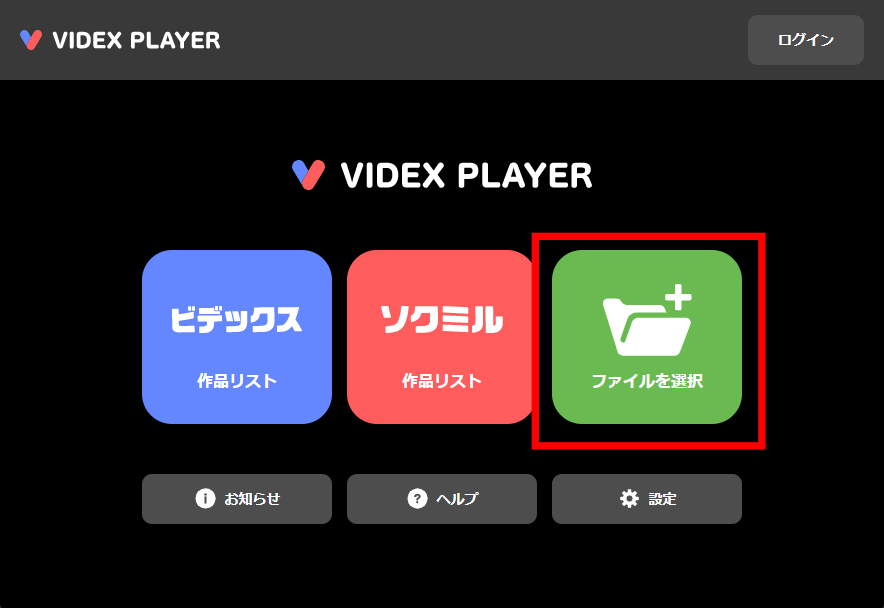
|
コントロールファイルが保管されているフォルダに移動し、再生したい動画のコントロールファイルを選択して「開く」ボタンをクリックします。
ダウンロードリストに動画が追加され、動画のダウンロードが開始します。
※コントロールファイルをダブルクリックで開くこともできます。
6. 動画ファイルの再生
ダウンロードリスト画面から再生する
ダウンロード完了後、ダウンロードリスト画面の「再生」ボタンをクリックすると動画が再生されます。
ダウンロードが完了した作品はリストからいつでも再生することができます。
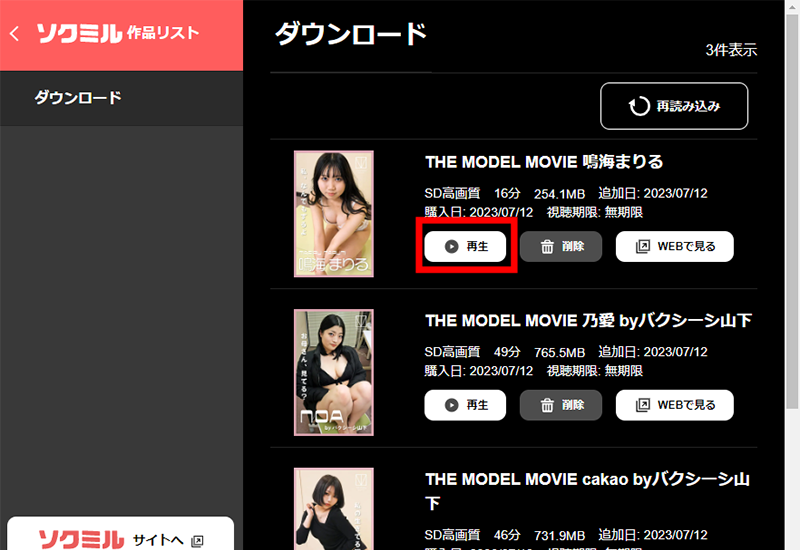
|
動画ファイルを選択して再生する
動画ファイルを直接選択して再生することもできます。
メイン画面の「ファイルを選択」ボタンをクリックします。
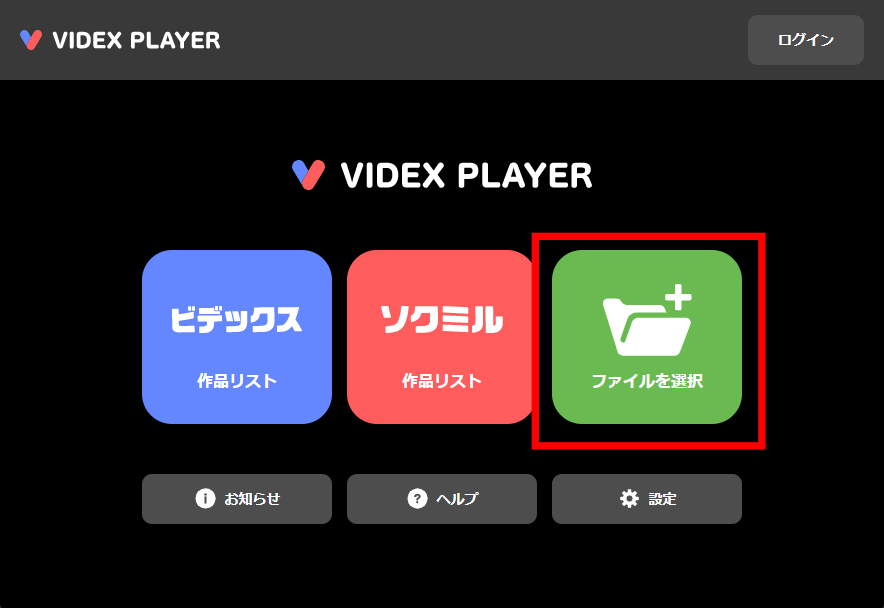
|
動画ファイルが保管されているフォルダに移動、再生したい動画ファイルを選択して「開く」ボタンをクリックすると動画の再生が始まります。
以前のバージョンのVIDEX PLAYERをお使い頂いていた方は、この方法で今までダウンロードした動画ファイルを再生できます。
※動画ファイルをダブルクリックで開くこともできます。
VIDEX PLAYERで再生できる動画ファイルは、下記のアイコンで表示されます。
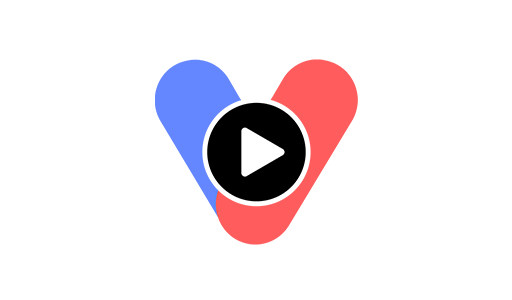
|
※VIDEX PLAYERで再生できるファイルは拡張子が「.vismv」または「.vcmfv」のファイルとなります。
7. VIDEX PLAYERの使い方
動画保存先フォルダの変更
ダウンロード作品リストからダウンロードした動画ファイルの保存先のフォルダを変更することができます。
設定画面の「動画保存先フォルダ」の項目から設定してください。
設定後、アプリを再起動すると動画ファイルの保存先のフォルダが変更されます。
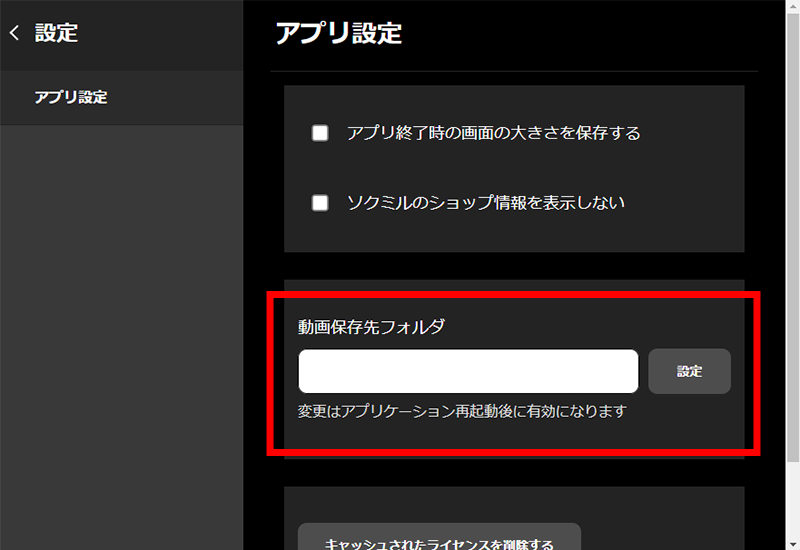
|
キーボードショートカット
VIDEX PLAYERは動画再生中のキーボードショートカットに対応しています。
ヘルプ画面「キーボードショートカット」からご確認ください。
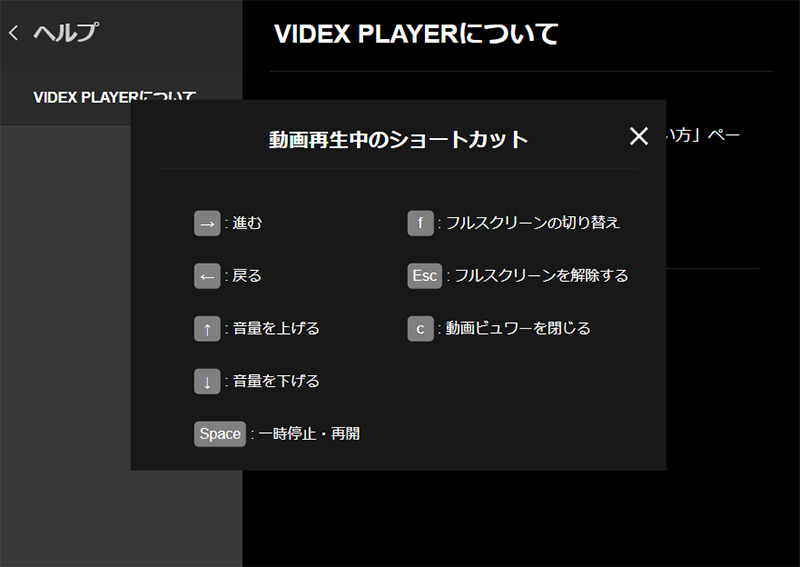
|











